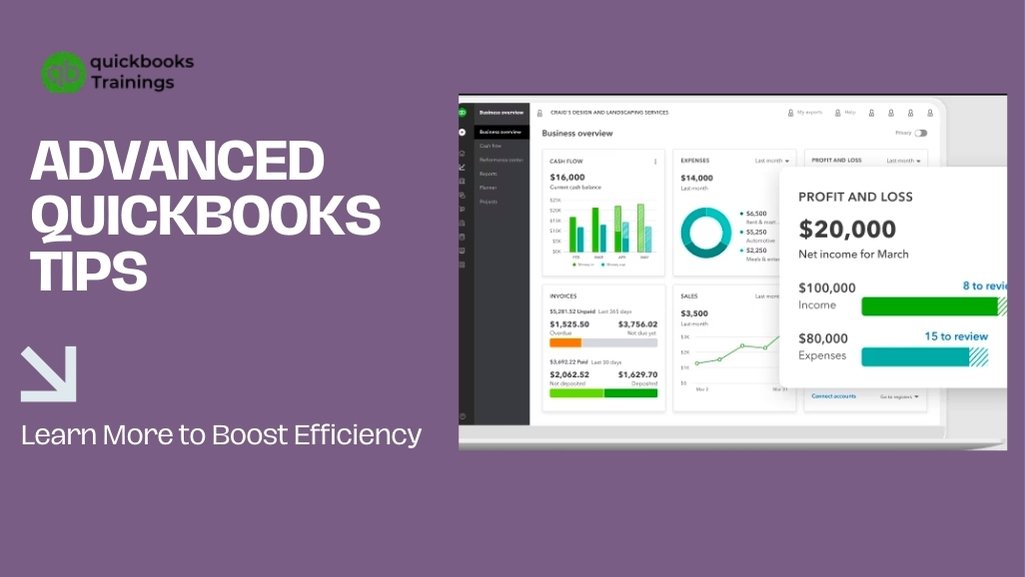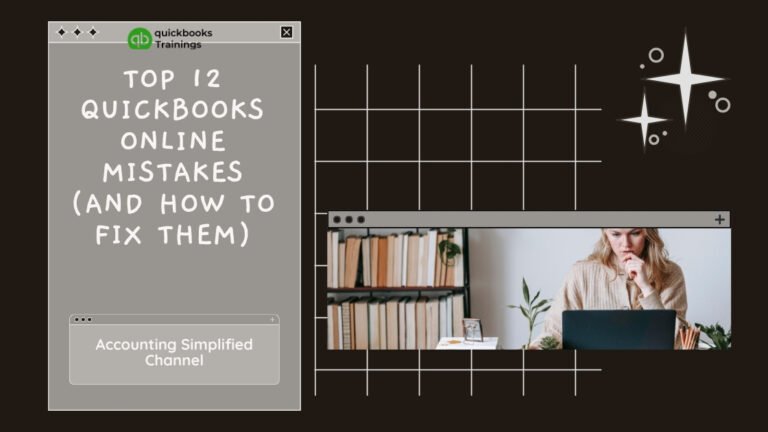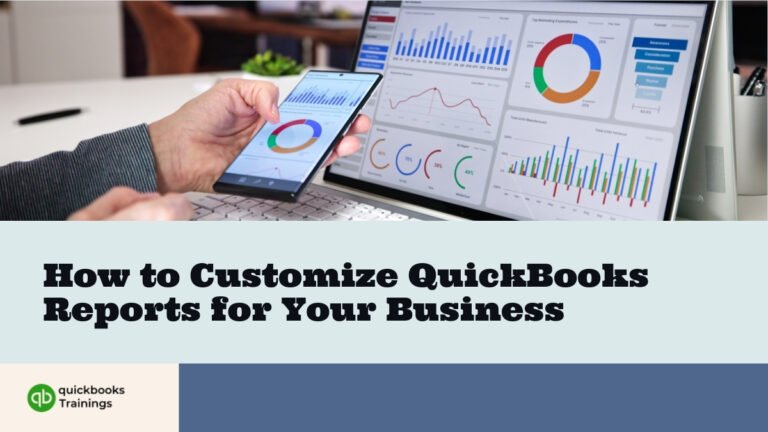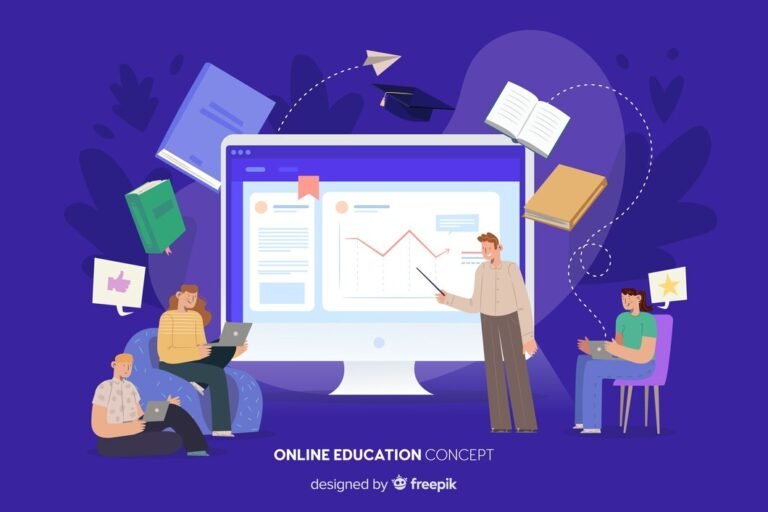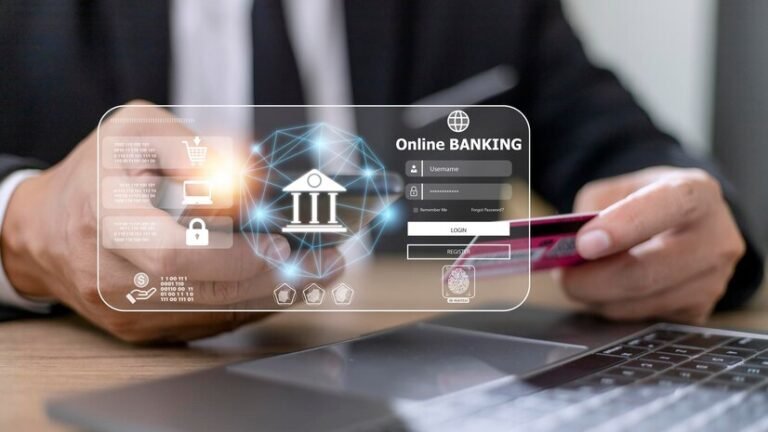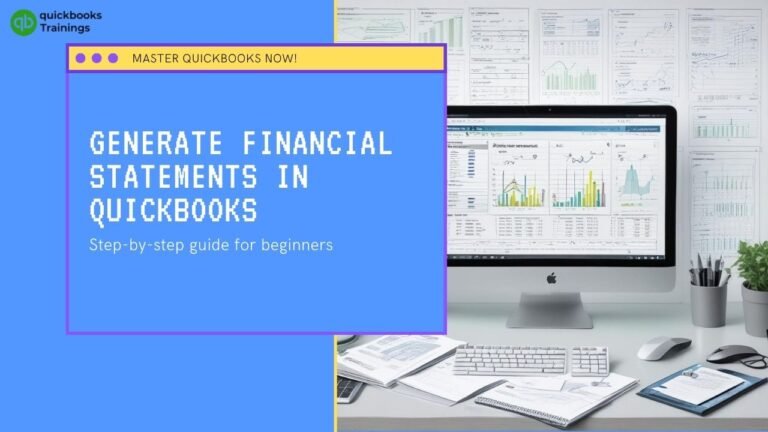Advanced QuickBooks Tips for Experienced Users: Boost Efficiency & Master Financial Management
Advanced QuickBooks Tips for Experienced Users
QuickBooks isn’t just accounting software. It’s a robust financial management system that, when mastered, offers powerful insights and efficiencies. Designed for experienced users, these advanced QuickBooks tips can help you unlock features that save time, streamline workflows, and provide deeper business insights.
What makes these techniques different?
- Beyond Data Entry – Automation and workflow optimization
- Customized Solutions – Tailored to your business needs
- Strategic Advantages – Competitive insights via advanced reporting
- Time Multipliers – Shortcuts to boost your productivity
[Discover how our Complete QuickBooks Training takes these concepts even further →]
Key benefits you’ll gain:
🔹Save up to 60% on monthly reconciliation time
🔹Implement enterprise-level security
🔹 Build custom financial dashboards in minutes
🔹Seamlessly connect all your business apps
Ready to take your QuickBooks skills to the next level? Check out our Complete QuickBooks Training or speed up your learning with our intensive 2-Day QuickBooks Class.
27 Advanced QuickBooks Tips 2025 for Experienced Users
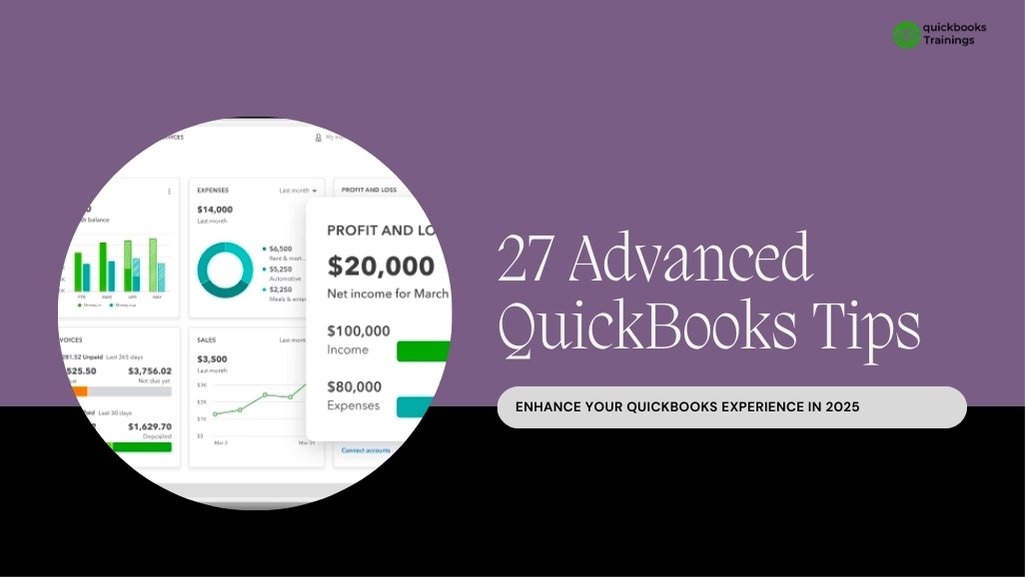
1. Easily Connect Your Digital Tools
You need complete visibility into your client’s financial ecosystem to deliver top-tier outsourced QuickBooks accounting services. Integrating QuickBooks with other financial tools enhances efficiency and decision-making.
Why Integration Matters:
✔ Streamlined Order-to-Cash Process – Reduce manual errors and administrative costs by syncing sales data with QuickBooks.
✔ Better Forecasting & Cost Control – Gain real-time insights into cash flow, expenses, and revenue trends.
✔ Automated Workflows – Eliminate duplicate data entry and improve accuracy.
Example: For B2B sales clients, integrating e-commerce platforms (Shopify, WooCommerce) or payment processors (Stripe, PayPal) ensures seamless transaction recording.
2. Improve Security with Powerful Passwords
As an accounting service provider, safeguarding client financial data is an ethical and legal obligation. While QuickBooks has built-in security, integrations with banking portals and third-party apps increase vulnerability risks.
Best Practices for Password Security:
- Use a strong, unique password (mix of uppercase, lowercase, numbers, and symbols).
- Enable two-factor authentication (2FA) for an extra security layer.
- Regularly update passwords (every 60-90 days).
How to Change Your QuickBooks Password:
- Go to Your Account tab.
- Select Change Password.
- Enter a strong, complex password and confirm.
3. Customize Your QuickBooks Workspace for Efficiency
Every accountant has a unique workflow. Customizing QuickBooks to match your daily tasks boosts productivity and reduces clicks.
Key Customization Options:
A. Layout Modification
- Switch to Classic View (for older QuickBooks users):
- View > Top Icon Bar > Edit > Preferences > Desktop View
B. Icon Bar Personalization
- Add Frequently Used Features:
- View > Customize Icon Bar > Add (Select feature > Modify label > OK)
- Remove Unnecessary Icons:
- View > Customize Icon Bar > Select icon > Delete
- Edit Existing Icons:
- View > Customize Icon Bar > Select icon > Edit > Adjust > OK
Pro Tip: Bookmark high-use features (e.g., Invoices, Reports, Reconciliation) for one-click access.
4. Ensure Accurate Data Entry for Reliable Reporting
Garbage in, garbage out! Flawless data entry is critical for generating accurate financial reports and tax filings.
Must-Check Entry Points:
SectionCritical Details to Verify
Company Info Tax ID, fiscal year, reporting forms
Customer Details Billing addresses, payment terms, contact info
Employee Records Payroll details, tax withholdings, benefits
Why It Matters:
✅ Error-free financial statements
✅ Smooth tax compliance
✅ Easier reconciliation & auditing
5. Automate Recurring Transactions
Setting Up Recurring Invoices and Bills
Recurring transactions reduce manual entry and improve consistency. In QuickBooks, users can set up recurring customer invoices and automate bill entries for regular vendors.
Benefits of Automation
- Saves time on repetitive tasks
- Minimizes human error
- Ensures timely billing and payments
6. Optimize Your Reconciliation Process with Bank Feeds
Connecting Bank Accounts to QuickBooks
Linking your bank and credit card accounts allows QuickBooks to import transactions automatically.
Matching and Categorizing Transactions
Use bank feeds to match payments with invoices and categorize expenses for accurate reporting.
7. Advanced QuickBooks Tips: Customize Your QuickBooks Dashboard
Personalizing Widgets
The customizable dashboard lets you choose which key financial metrics to display, such as cash flow, overdue invoices, or sales trends.
Enhancing User Experience
Customize layouts for specific users or departments to improve navigation and productivity.
8. Leverage Advanced Reporting Features
Creating Custom Reports
To gain deeper insights, generate tailored financial reports by customer, product, project, or class.
Analyzing Financial Data
Use advanced filtering and grouping options to track KPIs and compare performance across periods. Learn more in our Financial Reports in QuickBooks guide.
9. Implement Class and Location Tracking
Enabling Class and Location Features
Turn on class and location tracking in settings to segment data by department or business unit.
Categorizing Transactions Effectively
Track revenue and expenses more precisely by assigning each transaction to a class or location.
10. Integrate Third-Party Applications
Popular QuickBooks Integrations
QuickBooks supports integrations with Shopify, PayPal, HubSpot, and Bill.com.
Streamlining Business Operations
Automate workflows such as inventory management, CRM, and e-commerce businesses.
11. Utilize Keyboard Shortcuts for Efficiency
Tired of spending hours clicking through menus in QuickBooks? Save time and reduce fatigue with these powerful keyboard shortcuts that put efficiency at your fingertips:
Core Navigation Shortcuts
✧ Ctrl+A – Open Chart of Accounts
✧ Ctrl+E – Edit selected transaction
✧ Ctrl+F – Open search window
✧ Ctrl+Q – Generate QuickReport
✧ Ctrl+Tab – Cycle between open windows
Transaction Shortcuts
⚡ Ctrl+I – Create a new invoice
⚡ Ctrl+J – Open Customer Center
⚡ Ctrl+W – Write checks
⚡ Ctrl+M – Memorize transaction
⚡ Ctrl+N – Create a new item (context-sensitive)
Data Management
▸ Ctrl+C – Copy selection
▸ Ctrl+X – Cut selection
▸ Ctrl+D – Delete item/transaction
▸ Ctrl+Insert – Add new line
▸ Ctrl+Delete – Remove line
Quick Access Centers
✦ Alt+U → Enter – Customer Center
✦ Alt+O → Enter – Vendor Center
✦ Alt+Y → Enter – Employee Center
✦ Alt+R → Enter – Report Center
✦ Ctrl+T – Memorized Transactions
Pro Tip: Combine these shortcuts to fly through your daily tasks. Instead of manually creating an invoice (mouse clicks), try:
- Ctrl+I (New Invoice)
- Ctrl+M (Memorize for future use)
- Ctrl+W (Switch to checks)
Mastering 5-10 shortcuts can save you 2+ hours weekly in data entry time! Which shortcut will you try first?
12. Regularly Reconcile Accounts
Why Reconciliation is Important
Reconciliation ensures that your books match bank statements, catching discrepancies early.
Step-by-Step Reconciliation Process
QuickBooks provides a wizard to help match transactions and identify errors.
13. Attach Documents to Transactions
Keeping Financial Records Organized
Attach receipts, contracts, and invoices directly to transactions within QuickBooks.
Benefits for Auditing and Compliance
Improves traceability and supports documentation requirements during audits.
14. Set Up Payment Reminders
Automating Payment Reminders
Schedule automated reminders for customers with overdue balances.
Improving Cash Flow
Timely reminders lead to faster collections and improved liquidity.
15. Utilize Batch Transactions for Efficiency
Recording Multiple Transactions at Once
Batch entry allows you to create or edit multiple invoices, checks, or bills simultaneously.
Saving Time and Reducing Errors
Streamlines bulk updates and reduces data entry mistakes.
16. Customize Bookmarks for Quick Navigation
Creating and Collecting Bookmarks
Bookmark frequently used reports, lists, or transaction types for one-click access.
Enhancing Productivity
Shortens navigation time and keeps key tools at your fingertips.
17. Record Merchant Fees Accurately
Handling Payment Processor Fees
When payments come through platforms like Stripe or PayPal, use clearing accounts to reflect gross amounts and associated fees.
Ensuring Accurate Financial Records
Proper tracking of fees gives you a true picture of net revenue.
18. Maximize Multi-Monitor Support
Setting Up Multiple Monitors
Use two or more screens to view reports and transactions simultaneously.
Boosting Efficiency
Reduces tab-switching and allows for better multitasking.
19. Stay Updated with Continuous Learning
Accessing Training Resources
Explore webinars, video tutorials, and forums to stay current with QuickBooks updates. You can also enroll in training for structured learning.
Adapting to QuickBooks Updates
New features are regularly released—staying informed ensures you leverage them fully.
20. Secure Your Data with Automated Backups
Protecting your financial data should be a top priority. QuickBooks Online automatically saves your files to the cloud, but for added security:
✔ Set up scheduled local backups for critical company files
✔ Use cloud storage integration (Dropbox, Google Drive, OneDrive)
✔ Enable automatic backup reminders in QuickBooks Desktop
Pro Tip: Store backups in multiple locations (external drive + cloud) for maximum protection against data loss.
21. Streamline Payments with QuickBooks Check Printing
Eliminate manual check writing with these steps:
- Navigate to Banking > Write Checks
- Enter payee details, amount, and memo
- Select Print Check (works with blank or pre-printed checks)
Benefits:
- Professional-looking checks
- Automatic transaction recording
- Reduced handwriting errors
22. Simplify Bill Payments
QuickBooks Online Bill Pay helps you:
- Pay vendors directly from the platform
- Schedule recurring payments (utilities, subscriptions)
- Track payment status in real-time
How to enable: Banking > Online Bill Payment
23. Save Time with Batch Invoicing
For businesses with recurring billing:
- Select multiple customers from the Customers list
- Choose Batch Actions > Create Invoices
- Apply standardized charges or custom amounts
Perfect for:
✳️Monthly service providers
✳️Subscription-based businesses
✳️Property managers
25. Clean Up Your Chart of Accounts
Merge duplicate accounts to:
✳️Simplify financial reporting
✳️Reduce reconciliation errors
✳️Improve data accuracy
How to merge:
- Go to Accounting > Chart of Accounts
- Select duplicate accounts
- Choose Edit > Merge Accounts
26. Audit Transactions with Complete History
Track every change made to transactions:
- Open any transaction
- Click More > Transaction History
- View:
- Modification dates
- Users who made changes
- Previous versions
Critical for Compliance, error detection, and team accountability
27. Advanced QuickBooks Tips: Accelerate Cash Flow with Online Payments
Enable customers to pay invoices instantly:
✳️Add “Pay Now” buttons to invoices
✳️Accepts credit cards, ACH, and PayPal
✳️Reduce days sales outstanding (DSO)
Setup: Settings > Payments > Online Payment Options
Bonus: Implementation Checklist
TipFrequencyBenefit
Backups Daily/Weekly Data security
Online Payments Ongoing Faster collections
1099 Tracking Quarterly Tax Compliance
Account Merging Annually Clean reporting
Ready to optimize your QuickBooks workflow? These professional techniques will save hours monthly while improving accuracy. Which tip will you implement first?
Need Expert QuickBooks Training? We Can Help!
Are you looking to master QuickBooks like a pro? Our expert-led training at QuickBooksTrainings.com will help you optimize your accounting processes, automate tasks, and maximize efficiency. Explore our Complete QuickBooks training for a full curriculum or our 2-Day QuickBooks Class if you prefer a fast-track approach.
🟢Live Online Training
🟢Customized Courses for Businesses & Individuals
🟢Advanced Tips & Hands-on Learning
🔗 Enroll Now and take your QuickBooks skills to the next level!
Frequently Asked Questions: Advanced QuickBooks Tips
QuickBooks simplifies bookkeeping, automates transactions, and provides detailed reporting. Learn more in our QuickBooks for Small Business Guide.
Our step-by-step enrollment guide makes signing up easy for individuals and businesses.
Yes! Check out our Complete Training Program, which is tailored for beginners and pros.
Our 2-Day QuickBooks Class is perfect for professionals looking to upskill quickly.
Absolutely! Learn how QuickBooks integrates with platforms like Shopify in our QuickBooks for E-commerce Guide.
We offer dedicated QuickBooks training to real estate agents.
Check out our expert guide on generating financial statements like a pro.
Explore our list of Top 10 QuickBooks Online Features.
Conclusion
Advanced QuickBooks users can access rich features that go far beyond the basics. You can transform QuickBooks into a powerhouse for financial control and business insight by mastering automation, customization, integrations, and reporting. Incorporating these strategies, especially with entity-focused optimization, boosts your business operations and visibility in search rankings.