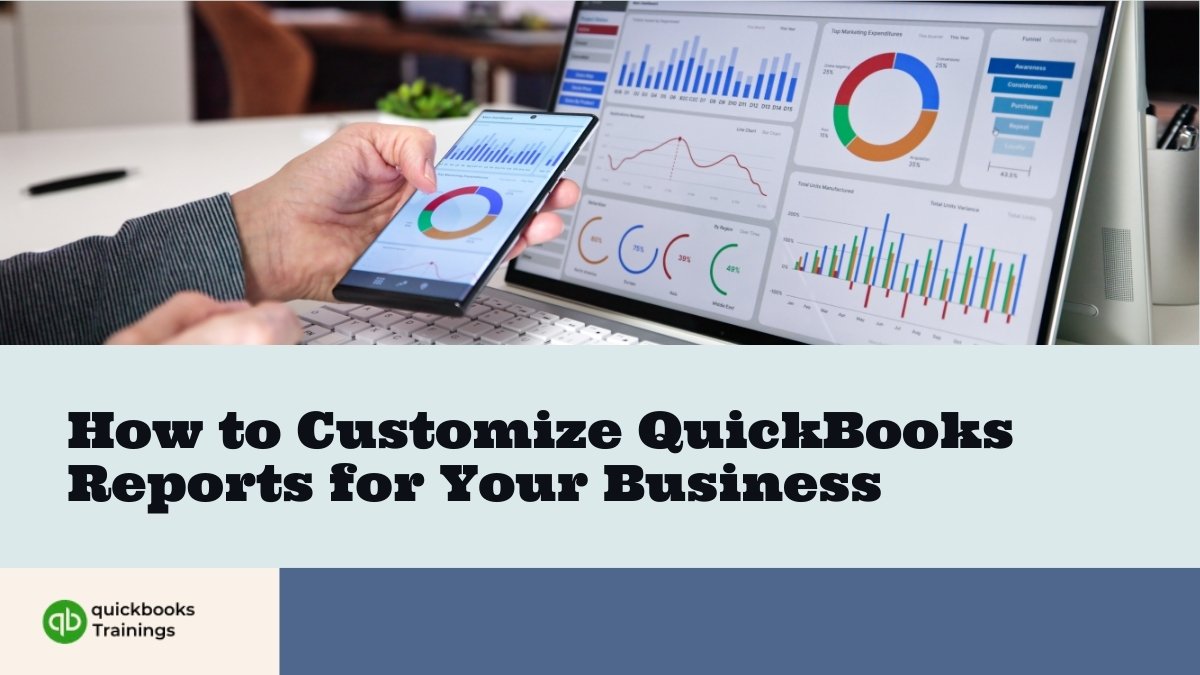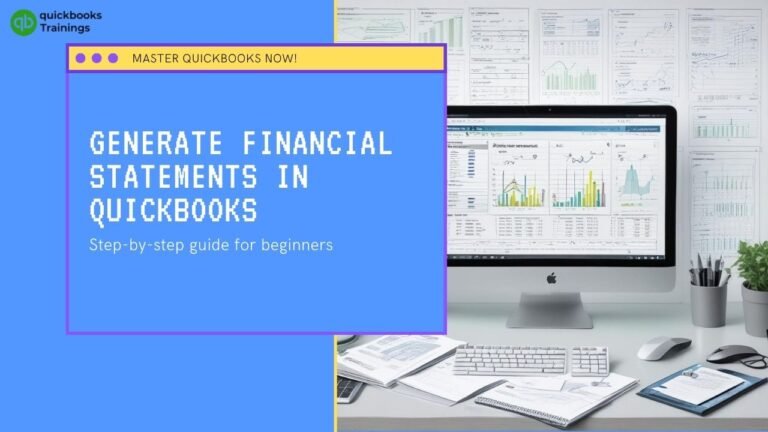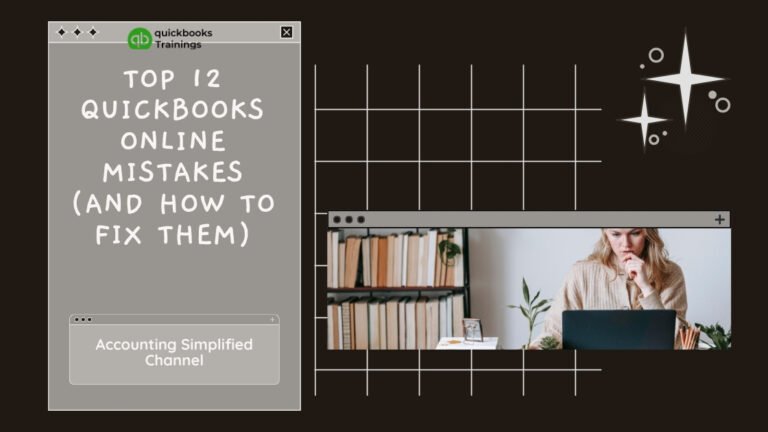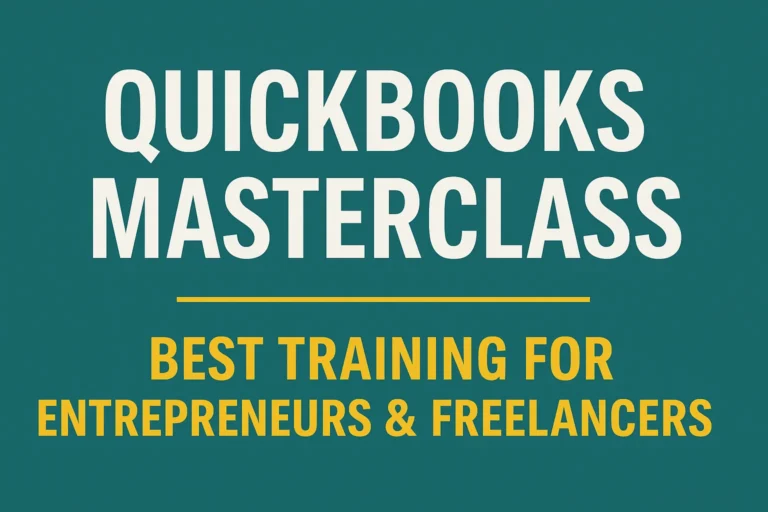How to Customize QuickBooks Reports for Your Business
Customize QuickBooks reports to unlock the full potential of your financial data! Whether you’re managing cash flow, tracking performance, or preparing for tax season, customized reports in QuickBooks give you powerful insights to grow your business confidently. With the right skills, you can generate detailed, meaningful reports tailored to your business needs.
In this step-by-step guide, you’ll learn how to customize QuickBooks reports like a pro—and how our expert-led training at QuickBooksTrainings.com can help you master it all with ease.
✅ Why Learn to Customize QuickBooks Reports?
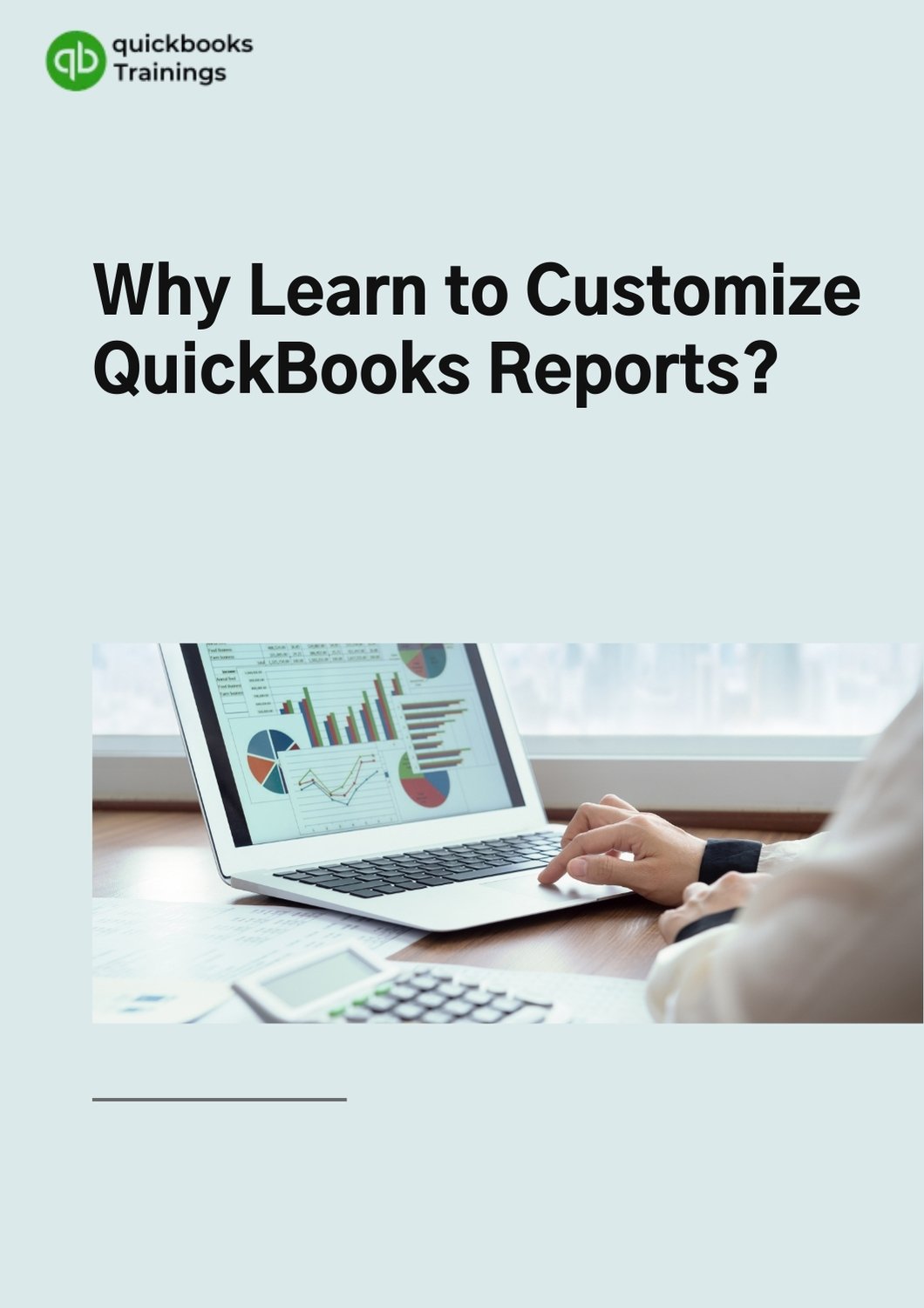
Most business owners only scratch the surface of what QuickBooks reports can do. By learning how to customize reports, you’ll
- Save time with automation
- Focus on the metrics that matter
- Make faster, data-driven decisions
- Prepare investor-ready financials
- Reduce costly accounting errors
Types of Customizable Reports in QuickBooks Online

QBO provides a comprehensive suite of reports across multiple categories, each fully adaptable to your business requirements.
1. Business Overview Reports
- Profit & Loss by Tag Group: Track income and expenses by custom categories.
- Statement of Cash Flows: Monitor cash movement for liquidity analysis.
- Balance Sheet Comparison: Compare financial positions across different periods.
2. Accounts Receivable (Who Owes You)
- A/R Aging Summary & Detail: Identify overdue invoices.
- Customer Balance Reports: Track outstanding payments by client.
- Collections Report: Optimize Follow-Ups for Faster Payments.
3. Sales & Customer Reports
- Revenue by Customer Summary: Pinpoint top-performing clients.
- Sales by Product/Service: Analyze best-selling offerings.
- Transaction List by Customer: Review all customer-related activities.
4. Accounts Payable (What You Owe)
- A/P Aging Reports: Manage upcoming vendor payments.
- Unpaid Bills Detail: Avoid missed payments with due date tracking.
5. Expense & Vendor Reports
- Expenditures by Vendor: Assess spending patterns with suppliers.
- 1099 Transaction Detail: Simplify Year-End Tax Reporting.
6. Payroll & Employee Reports
- Time Tracking by Employee: Measure productivity and labor costs.
- Employee Contact Lists: Maintain organized HR records.
7. Accountant & Advanced Financial Reports
- General Ledger & Trial Balance: Ensure accurate bookkeeping.
- Journal Entry Reports: Audit adjustments for compliance.
🎯Step-by-Step Guide to Customizing Reports in QBO
Learn with certified QuickBooks trainers at QuickBooksTrainings.com—live sessions, real results!
🧭 Step 1: Running a Report in QuickBooks

To begin customizing, start with a standard report:
- Click Reports from the left-hand navigation menu.
- Select a report (e.g., P&L, Sales by Product).
- Choose a date range.
- Click Customize to begin personalization.
🧠 Tip: Don’t know which report to start with? Our QuickBooks Reporting Course helps you choose and modify the right reports for your industry.
🛠️ Step 2: Use the Customize Panel Like a Pro

Once the report is open, click Customize in the top right and adjust these key areas:
🔹General Settings
- Report Period (e.g., “This Fiscal Year”)
- Accounting Method (Cash vs. Accrual)
- Number Format (e.g., show cents, add commas)
🔹Rows & Columns
- Group data by customer, product, class, etc.
- Add comparison columns (vs. previous period/year)
🔹Filters
- Focus only on specific customers, vendors, products, or accounts
- Filter by class, location, tag, or employee
🔹Header/Footer
- Add custom report title, date, and company logo
- Include footnotes or contact info
🎓 Not sure how to apply filters or tag groups? Our trainers guide you with live examples tailored to your business!
💾 Step 3: Save, Reuse & Automate Your Custom Reports
Once your report looks the way you want:
- Click Save Customization
- Name your report (e.g., “Weekly Sales Summary”)
- Add to a group if needed (e.g., “Management Reports”)
- Click Save
Access your saved reports anytime under Reports > Custom Reports.
⏱️ Want to automate these reports every week or month?
We teach full automation & scheduling inside our QuickBooks Mastery Training.
📆 Step 4: Schedule & Email Reports Automatically
- Navigate to the Custom Reports tab.
- Find your saved report.
- Click Edit > Set email schedule.
- Choose recipients, frequency, and format (Excel/PDF).
- Save it—QuickBooks takes care of the rest!
💡 Level Up: Scheduling is a powerful feature taught in Week 2 of our QuickBooks Reporting Training. Sign up now!
📤 Step 5: Share & Export Reports with Your Team
QuickBooks makes it easy to share insights with your team:
Share via Email
- Open the report
- Click the email icon
- Add a message and recipient emails
- Hit Send
Export
- Click the Export icon to download as PDF or Excel.
📘 Want to make your Excel exports look more professional? Join our Advanced Excel + QuickBooks Workshop!
🔐 Step 6: Control Access to Reports
If you’re operating QuickBooks Online Plus or Advanced, you can:
- Share the custom report with specific users
- Set view/edit permissions
- Track who accesses the report
🔐 Our business plan training includes modules on managing users, roles, and report security.
📊 Bonus: Use the Custom Report Builder (Advanced Users)

With QuickBooks Online Advanced, you get access to a Custom Report Builder.
- Drag and drop columns
- Use custom formulas
- Build visual dashboards
- Create segmented financial reports
💻 We offer one-on-one Custom Report Builder training for finance teams and business owners—book a free call here!
🧩 Commonly Customized Reports for Businesses

Report Customizations You Can Apply
Profit & Loss Compare periods, filter accounts
Sales by Product Filter by items, group by customer
Cash Flow Statement Set custom date ranges, show totals
Aging Reports Filter overdue invoices by customer
Time Activities Filter by employee, service, or date
🎓 Why Choose Our QuickBooks Training?
At QuickBooksTrainings.com, we don’t just teach QuickBooks—we train you to become confident, independent, and efficient.
✅ What You Get:
- Live Zoom sessions with certified QuickBooks experts
- Hands-on exercises and real business examples
- Lifetime access to session recordings
- Free templates and reporting tools
- Dedicated support via email and WhatsApp
Ready to Master QuickBooks Reporting?
👉 Join Our Next Live Batch or Book a Free Demo Call
FAQs: Customizing QuickBooks Reports
How do I reset a report to default?
Click Customize> Reset to default to undo changes.
What’s the difference between standard and custom reports?
Standard reports use QuickBooks’ default settings; custom reports let you choose filters, titles, comparisons, and visuals.
Is training necessary to use QuickBooks reports?
While basic usage is simple, advanced customization can significantly improve decision-making—training gives you confidence and strategy.